JPG to PDF Converter: The Easiest Way to Convert Images to PDF

How to convert JPG to PDF?
PDF is easy to be transferred and shared. You might get some images in JPG and need to convert JPG to PDF to save storage or transfer. But how? Get help from online JPG to PDF converter? Yet, the online option only allows you to convert 1 file at a time, and you must worry about the quality. No worry! Here we will show you the easiest way for converting JPG to PDF with the best PDF converter: PDFelement.
- Part 1. A Great JPG to PDF Converter - PDFelement
- Part 2. How to Create JPG to PDF on Mac
- Part 3. How to Convert JPG to PDF on Windows (Windows 10 Included)
Part 1. A Great JPG to PDF Converter - PDFelement
To convert images in JPG, PNG, BMP, GIF and other formats to PDF, you can try PDFelement (or PDFelement for Mac). This JPG to PDF convert allows you to create PDF from multiple JPG and you can compress the created PDF file without cutting down your image quality.
Also, it is one of the easiest PDF editors that I have found to date and has everything in it to make editing PDF as easy as using a Word processor. PDFelement comes with very powerful editing tools allowing you to do all that you would need to, including editing and adding texts, notes, images, watermarks, links, etc. You can also use it to convert and create files between PDF and other popular formats.
Key features:
- Convert PDF to images, Word, Excel, PPT, EPUB and more formats.
- Easily convert multiple PDFs in batch.
- Edit PDF texts, graphics, images, links, watermarks with ease.
- Create PDF from other formats and create PDF forms easily.
- Easily mark up and annotate PDF files with multiple markup tools.
- Combine multiple files into PDF and split PDF into several files.

Part 2. How to Create JPG to PDF on Mac
Using PDFelement for Mac, you can easily create PDF files from many other files including JPG files. Below is a step-by-step guide on how to convert JPG to PDF:
Step 1. Load JPG File(s) to the Software
The initial step is to install and launch the PDF Editor on your Mac. On the main window, click the "Create PDF" button and then select the JPG files you would like to convert from your local folder. To convert multiple JPG to PDF, you need to click the "Combine Files" button and then add the files you want to convert.
Once you have selected the JPG files you need, click on the button "Open" and you should see the JPG files opened on PDFelement.
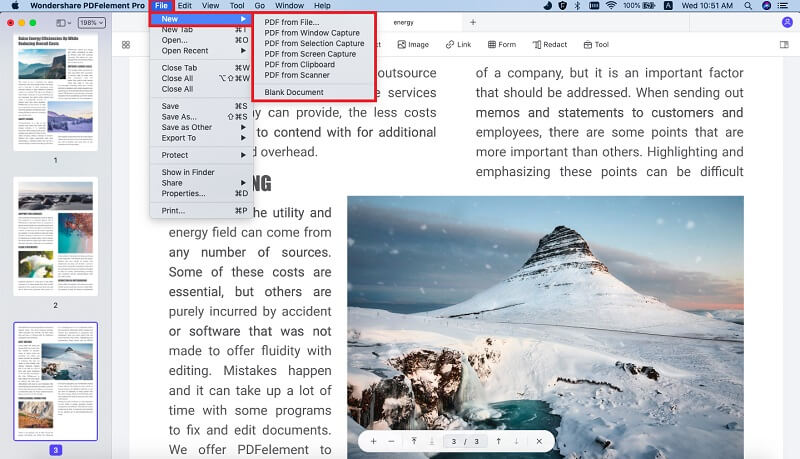
Step 2. Edit JPG Files If Needed (Optional)
You can edit your JPG file before finally saving it to PDF. Click the "Edit" button and then directly modify the text on your document. To add sticky note or highlight text, you can click the "Markup" button and get the options.
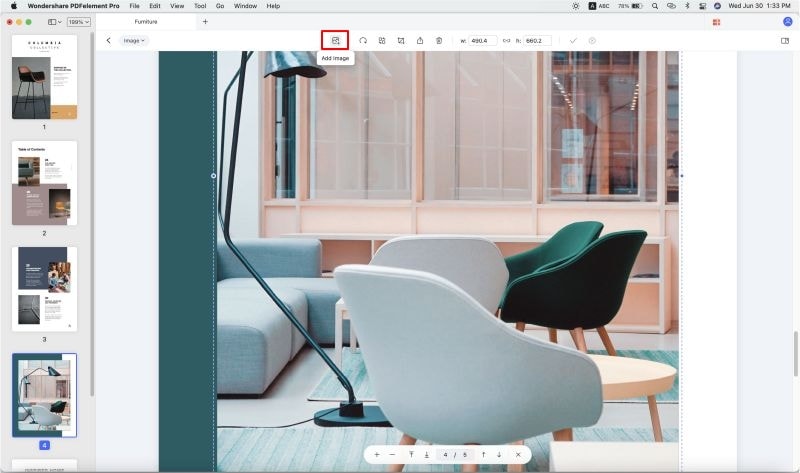
Step 3. Turn JPG into PDF
The last thing to do is to go to "File > Save As" to save your JPG files in the PDF format. That's it; it is that simple to convert JPG files into PDF documents using PDFelement for Mac.
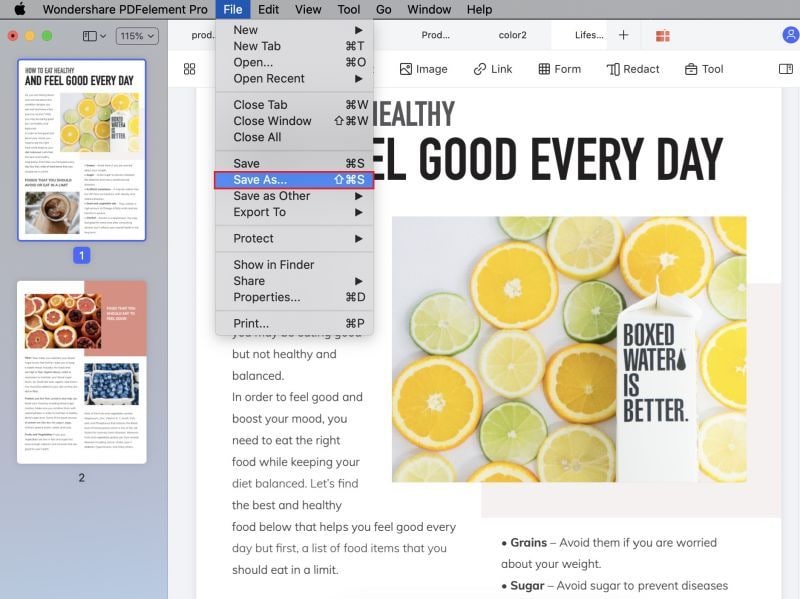
Part 3. How to Convert JPG to PDF on Windows (Windows 10 Included)
Creating PDF files have never been this easy on Windows and in fact PDFelement for Windows can help you to convert JPG to PDF on Windows 10, Windows 8 and lower easily.
PDFelement for Windows pretty much works on the same lines as the one for Mac does. Follow the steps below and convert from JPG to PDF on Windows with ease.
Step 1. Import Images into the Program
Once you have downloaded and installed PDFelement on your Windows computer, launch the application and select the option of "Create PDF" as shown in the primary window. From the next popup window that opens, find and select the JPG file you would like to convert into a PDF document, and then click on "Open".
If you want to combine multiple JPG files into one PDF, you need to choose the "Combine PDF" button from the menu.
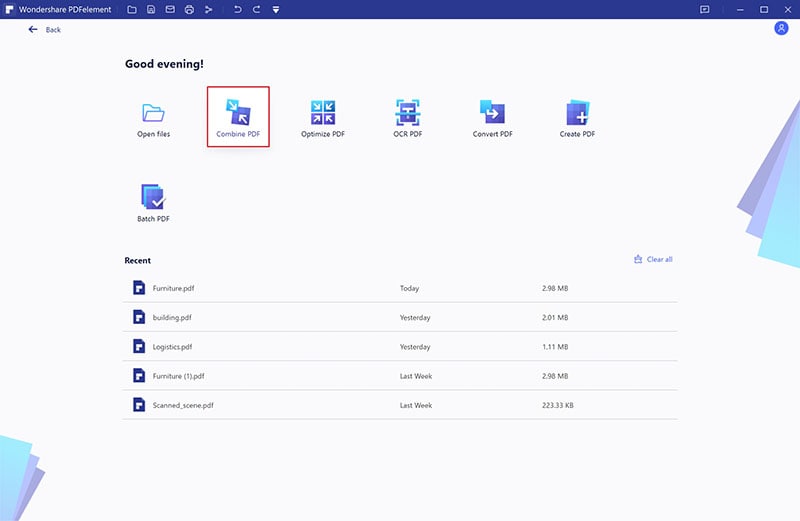
Step 2. Edit Files as You Wish (Optional)
You should now see that the JPG file has opened on PDFelement for Windows. Then you can go to the tab on the top to enter the editing mode; If you want to draw markup, highlight text, add text comment, you can find the options you need under the "Comment" tab.
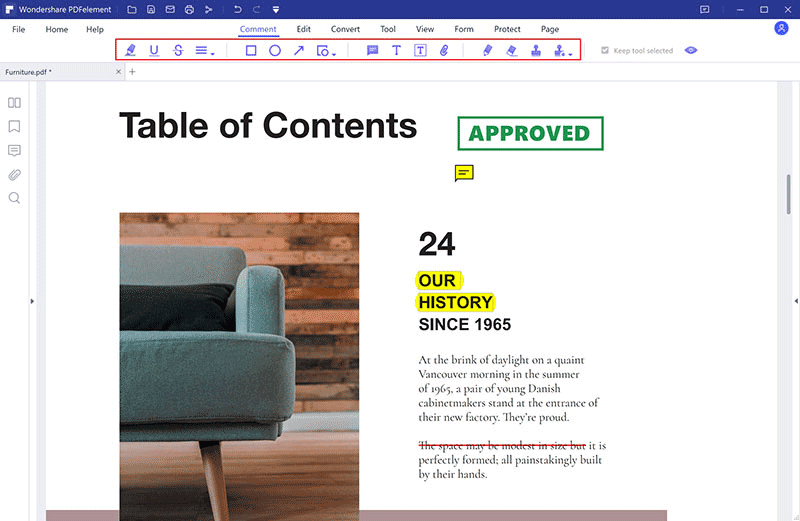
Step 3. Convert from JPG to PDF
For the next step, go to the "File" menu tab and then select the option of "Save As" to save your JPG as a PDF file. As soon as you select "Save As", a new popup window will appear for you to specify the name for this PDF file and the location where you would like to save it as well. Once you have entered the information as needed, simply click on the button "Save". Now, you can go to the location where you have saved the file and open it as a PDF document.
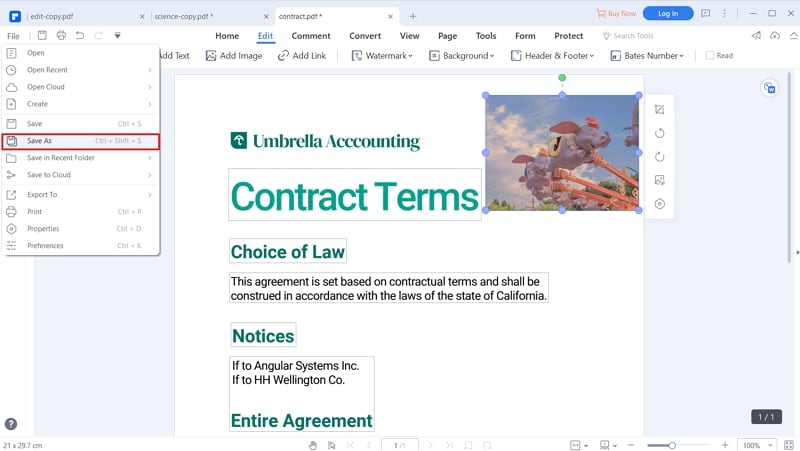
Posted by: theodoremcgwiere014965.blogspot.com
Source: https://pdf.iskysoft.com/create-pdf/jpg-to-pdf.html
Posting Komentar